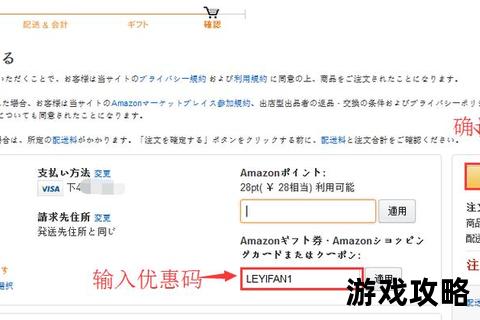Mac截屏工具高效操作指南:从基础到进阶的专业技巧解析
作为生产力工具的核心功能之一,Mac的截屏功能凭借其原生设计的简洁性与扩展性,成为用户日常办公、内容创作及技术支持的必备技能。本文将以Mac截屏工具高效操作指南:从基础到进阶的专业技巧解析为核心,从功能场景、操作逻辑、配置优化到第三方工具集成,系统化梳理高效截屏的全链路解决方案。
1. 基础操作:掌握系统原生截屏能力
1.1 快捷键体系:速度与精度的平衡
Mac原生截屏功能通过快捷键实现零延迟操作,覆盖全屏、区域、窗口及触控栏四大场景:
1.2 剪贴板直传:无需保存的快速流转
通过组合`Control`键(如`Control + Command + Shift + 3`),截屏内容直接存入剪贴板,适用于即时粘贴至文档、聊天窗口或设计工具,避免文件冗余。
1.3 截图工具栏:功能聚合与录屏整合
自macOS Mojave起,`Command + Shift + 5`可调出集成化工具栏,提供:
2. 进阶技巧:编辑、管理与效率提升
2.1 原生标注工具:快速编辑与信息强化
截屏后点击右下角缩略图,进入预览标记模式,支持:
2.2 文件管理策略:自动化与结构化

2.3 高阶操作:终端命令与脚本扩展
3. 专业工具推荐:扩展原生能力边界
3.1 标注与协作:Skitch(Evernote)
3.2 生产力增强:Snagit(TechSmith)
3.3 效率工具:Monosnap
4. 配置优化:个性化与系统兼容
4.1 快捷键自定义
通过系统偏好设置→键盘→快捷键→截屏,可重设组合键(如将区域截图绑定至`Command + Shift + R`),避免与第三方工具冲突。
4.2 兼容性注意事项
5. Mac截屏工具高效操作指南:从基础到进阶的专业技巧解析
通过系统原生功能与第三方工具的协同,用户可实现从快速捕捉到深度编辑的全流程效率跃迁。关键实践包括:
1. 场景化快捷键记忆:区分剪贴板与文件保存需求。
2. 标注工具分层使用:简单任务依赖预览,复杂需求转向Skitch或Snagit。
3. 自动化管理:利用脚本与云存储减少手动操作。
未来,随着macOS生态的持续演进,截屏功能将进一步与AI整合(如自动语义标注),但现阶段掌握上述Mac截屏工具高效操作指南:从基础到进阶的专业技巧解析已足够应对绝大多数专业场景。
>
> 1. [知乎:Mac截屏应用推荐]
> 2. [百度:Mac截屏神速技巧]
> 3. [苹果官方支持文档]
> 4. [App Store专业截屏指南]